SSA Online Video Hearings
Welcome to the Online Video Hearings webpage. Here we provide
important information to consider when deciding whether you would like to participate in your hearing by online video.
General
Online video hearings are a flexible and convenient way to participate in your hearing using a free platform called Microsoft (MS) Teams.
You, and your appointed representative, if you have one, can attend an online video hearing from any private place with a secure internet connection using a camera enabled phone, tablet, or computer. You will see the ALJ and your representative if you have appointed one, and you are not in the same location. Other participants such as vocational experts, medical experts and foreign language interpreters will join by phone only.
We conduct all hearings the same way. The ALJ will swear in all hearing participants, listen to your testimony and the testimony of any witnesses, and ask you and other witnesses questions, if necessary. You also will have the opportunity to ask questions during the hearing.
If you need an interpreter for your hearing, please contact your local hearing office and we can provide one for you, free of charge. When you request an interpreter, please tell us what language you prefer (including American Sign Language).
Here are some examples of how online video hearings will look to hearing participants:
Laptop/Computer view:
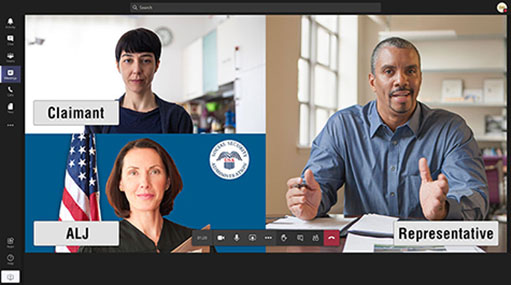
Smartphone view:
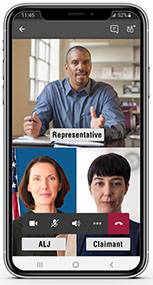
Online Video Hearings User Guide
The following provides technical guidance so you can verify your device is compatible with the Microsoft Teams application and learn how to join an online video hearing.
You can also view and print this information in the following PDF:
Getting Started with Online Video Hearings
Online video hearings allow hearing participants to easily and safely attend their hearing through live video on a computer, an Apple or Android tablet, or a mobile device equipped with:
- Speakers and a microphone,
- Camera and,
- An Internet connection
Before Your Online Video Hearing
Once we have scheduled your hearing, you will receive an official notice from SSA through postal mail confirming your online video hearing. In addition, you will receive an email at the address you provided on the HA-56 Agreement to Appearing by Online Video form. The email will be from @ssa.gov. We will also send an email reminder a few days before the hearing.
Each of these emails has a Click Here to Join the Meeting link.
Prior to the day of your online video hearing, using the device and internet connection you will use on the day of your hearing, ensure that you are able to join a MS Teams meeting. You can do so by selecting the Click Here to Join the Meeting link in your scheduling or reminder email.
To test your device:
1. Select the Click Here to Join the Meeting link from the email.
2. Your default browser will open and present multiple options. If you have the option to Continue on this browser or Use Teams on Microsoft Edge you can use those options without downloading the MS Teams application.
3. If you do not have the option to join from a browser, choose the download option to download and install the MS Teams application.
4. Once you have downloaded the Microsoft Teams application, you may join with your signed in account or you may join as a guest.
- If you are signed into your MS Teams account, when you select the Click Here to Join the Meeting link, you will be entered into the lobby. You will see a message stating that someone in the meeting should let you in soon. If you can reach the meeting lobby, your device is setup to join your video hearing on the scheduled date.
- If you are not signed into a MS Teams account and join as a guest, when you select the Click Here to Join the Meeting link you will need to enter your full name then select [Join Now] or [Join Meeting] depending on your device. You will see a message stating that someone in the meeting should let you in soon which means you have entered the lobby. If you can reach the meeting lobby, your device is setup to join your video hearing on the scheduled date.
This example shows what you may see when joining from the MS Teams application as a guest on a computer:
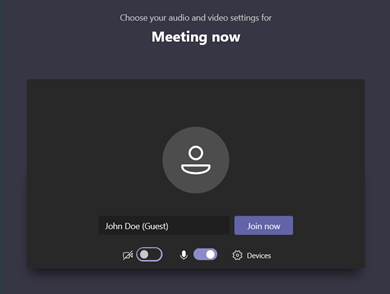
These examples show what you may see when joining from the MS Teams application as a guest on a mobile device:
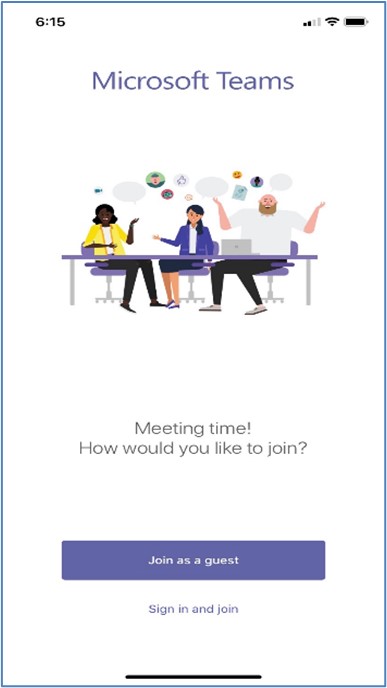
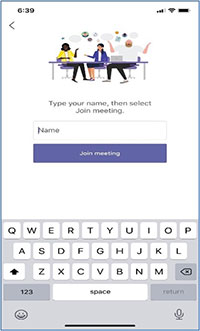
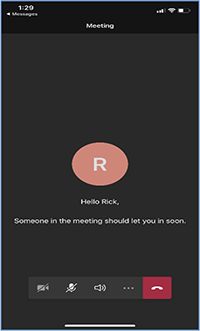
You can end your test session by closing the meeting. ![]()
Joining Your Online Video Hearing
On the day of your scheduled online video hearing, you will select the link Click here to Join the Meeting from the email sent by the Hearing Office. It is recommended you open this link at least 15 minutes before your hearing start time.
If you are signed into your MS Teams account, when you select the Click here to Join the Meeting link, you will be entered into the lobby of your hearing. You will wait in the MS Teams lobby and the hearing reporter will admit you into the hearing when the judge is ready to begin.
If you are not signed into a MS Teams account and join as a guest, when you select the Click here to Join the Meeting link, you must enter your full name (first and last) to be admitted into the lobby of your hearing. Select [Join now] or [Join Meeting] based on your device.
Once you have joined the meeting, turn on your camera and microphone. This is done by clicking on the camera and microphone icon to remove the slash.
On a computer or laptop, you will see this toolbar:

On your mobile device or cell phone, look for this tool bar:

Press the camera and then the microphone icon to remove the slash.
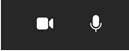
During the online video hearing, you can use the following functions from the menu bar:
1. Turn the camera on2. Turn the Microphone on
3. Raise your hand – if you have a question during the proceedings
4. Hang up – when the hearing has ended




On a computer or laptop, click on Reactions to get to the Raise Hand Control.

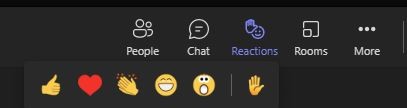
On a mobile device, click on the 3 dots to get to the Raise Hand Control.

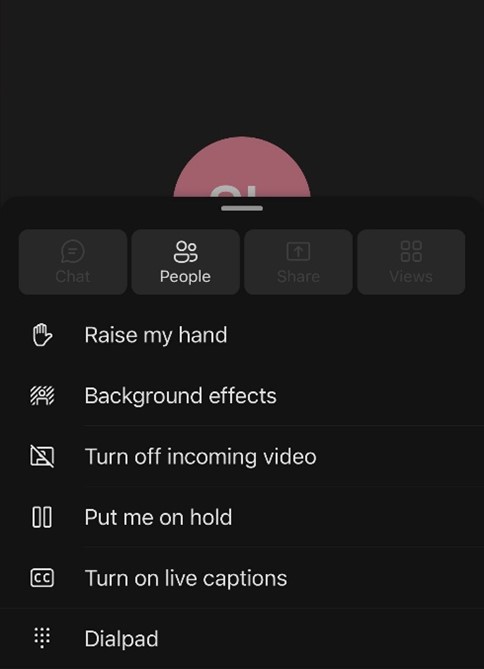
There is chat functionality available in MS Teams that will also be available during your hearing. However, please note that any messages in the chat will be viewable by all participants in the hearing. You can use the Chat feature to alert the judge that you are having a technical issue that you cannot resolve.
To chat:
1. Select the Chat icon.2. The meeting chat appears on the screen.
3. Type your message into the box that says Type a new message.
4. Select the arrow to send.
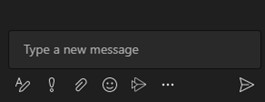
What can I do if I am having trouble with my audio?
If others are having trouble hearing you, check to make sure Microsoft Teams is unmuted.


If you are using a headset, make sure that it has a microphone and that the microphone is unmuted.
If you are having trouble hearing others, ensure your speakers are unmuted and the volume is up.
What can I do if I have been admitted to my hearing from the Lobby, but I am having trouble with my video?
Make sure that your video is turned on in Microsoft Teams. If you see a line through the video icon on your device, your video is currently turned off. Click or touch the camera icon to turn the video on.


If your device has a camera cover, make sure you remove the cover before joining your online video hearing.
Frequently Asked Questions
What are online video hearings?
An online video hearing is a secure hearing that we conduct by video, over the internet, using a platform called Microsoft Teams. You can safely and securely appear at an online video hearing from anywhere you have access to a smartphone, tablet, or camera-enabled computer with a private internet connection.
What equipment do I need to participate in an online video hearing?
To participate in an online video hearing, you will need the following equipment:
- Access to email so we can send you the link to the online video hearing
- A device such as a computer, laptop or Smartphone that:
- Has a camera, microphone, and speakers
- Can download and install the MS Teams application and
- Is connected to a high speed internet connection or Wi-Fi data connection
- An available space that is quiet and private for you to participate in an online video hearing.
How do I agree to participate in an online video hearing?
- After we receive your hearing request, we will send a separate notice providing information about ways to attend a hearing, including by online video.
- With the Notice of Ways to Attend a Hearing, we will include an important form, HA-56 Agreement to Appearing by Online Video, to complete if you agree to appear at your hearing by online video. The notice will provide instructions on how and when to return this form to us.
- We will not schedule, or proceed with a hearing by online video unless we receive your agreement. If you do not agree to appear by online video, we will not schedule in that manner
What if I have a representative?
If you would like to participate in your hearing by online video hearing, you should consult with your appointed representative. Your appointed representative should notify us whether you both agree to appear at an online video hearing. We highly recommend that representatives provide this notification electronically by uploading it directly to the electronic record using Appointed Representative Services.
Am I required to have my hearing by online video?
No. Online video hearings are not required; you need to tell us if you would like to participate in your hearing by online video. If you do not return the form agreeing to an online video hearing, we will assume you do you not want to participate in your hearing that way. If you do not agree to an online video hearing and later change your mind, please contact your local hearing office.
Is there an app I need to download for online video hearings?
It depends on your device. If you will be using a Personal Computer (PC) or Apple with Google Chrome or Microsoft Edge, you can join through your browser. If you are using a mobile device you will need to download the free Microsoft Teams application.
What if I have a witness I want to testify at my online video hearing?
Notify your Hearing Office prior to your online video hearing if you would like to have a witness testify.
Will I need a username or password to access my online video hearing?
No, Microsoft Teams does not require a username or password to use the application for your online video hearing.
Will I receive a reminder before my online video hearing?
Yes, you will receive an email reminder a few days prior to your scheduled online video hearing.
How do I set up my device and test my audio/video settings before my online video hearing?
Visit the Online Video Hearing Lobby to set up your device before your online video hearing. For assistance, reference the Online Video Hearing User Guide.
What should I do to prepare for my online video hearing?
Prior to the day of your online video hearing:
- With the device and network you will use on the day of your hearing, ensure that you are able to join a Microsoft Teams meeting
- Visit the Online Video Hearing Lobby to set up your device before your online video hearing. For assistance, reference the Online Video Hearing User Guide, or
- Select the “Click Here to Join the Meeting” link in your reminder email from @ssa.gov
- When you reach the meeting lobby, your device is setup and you may close the app.
On the day of your online video hearing:
- Ensure your computer or mobile device is adequately charged and connected to the internet
- Find a quiet, private location to join your online video hearing
- Have the email from @ssa.gov with your online video hearing information available
- Click the link in the invite to join your online video hearing
How do I join my online video hearing?
Prior to the date and time of your online video hearing you will receive a reminder email with a link to join your online video hearing. Fifteen minutes prior to the start time of your hearing, select the link in your reminder email to join your online video hearing.
I am in the lobby, when will I be admitted into my hearing?
You will be admitted from the lobby to your hearing when the Administrative Law Judge is ready to begin your hearing. Please wait patiently and do not hang up, someone will admit you shortly.
Can I type messages during my online video hearing?
You may type messages during your online video hearing, but if you type and share messages during your online video hearing, they are viewable by all participants.
How do I mute my microphone during my online video hearing?
You can mute your microphone during your online video hearing by clicking or touching the microphone icon on your screen. Your microphone is muted when you see a line across the microphone icon.
How do I turn my video feed on so others can see me?
When your video camera is turned off, you will see a line across the video camera icon. To turn on your video camera, click or touch the video camera icon.
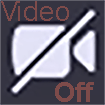
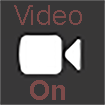
When my hearing is over, how do I ‘hang up’?
When your hearing is over, click or touch the red hang up icon.
What do I do if I need additional information or help?
Please contact your local SSA Hearing Office. To find the address, phone number, or fax number of your local SSA hearing office, visit the SSA Hearings and Appeals Website at https://www.ssa.gov/appeals/ho_locator.html.
Do I need a Microsoft account to participate in an online video hearing with SSA?
No. Microsoft may prompt you to create an account when using the desktop or mobile app, but an account is not required. If you do not wish to setup an account, close the app and select the “Click Here to Join the Meeting” link in your email to join the online video hearing without a Microsoft account.
How do I turn on Live Caption during my online video hearing?
Live captioning is available when joining an online video hearing through the MS Teams application and when joining via a web browser. Live captioning detects what each person is saying during a hearing and presents that text in real-time captions. When live captioning is turned on, MS Teams also identifies the speaker through speaker attribution.
When joining an online video hearing from the MS Teams application, both live captioning and speaker attribution work successfully. When joining an online video hearing through the web browser (without downloading the application), only live captioning works successfully. This means that the text is presented in real-time captions, but the browser does not identify who is speaking. The browser may identify Speaker 1 for two different hearing participants. Microsoft is working to resolve the web browser speaker attribution issue.
Claimants that need to use live captioning during an online video hearing should download the free Microsoft Teams application.
To use live captions, go to meeting controls, select more options (indicated by three dots) then select Turn on live captions.
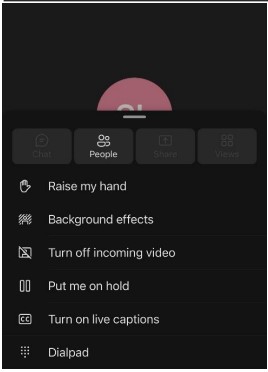
To stop using live captions, go to the meeting controls, select the 3 dots, then Turn off live captions.